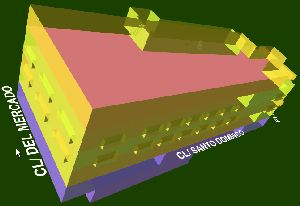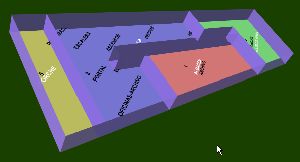|
Vista principal
|
La vista inicial consiste en una vista cenital de la parcela completa. Aparecen todas las
plantas de los edificios, cuyas paredes están pintadas de distintos colores
para diferenciarlas con mas facilidad. Los sótanos están representados en azul,
mientras que las demás plantas lo están en amarillo y naranja alternativamente. |
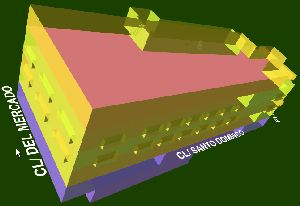 |
Plantas
|
Pinchando la pared de una planta, se pasa a una vista detallada de la misma sin las
demás plantas. En esta vista aparece información textual que no se ve en la
vista general. Para volver a la vista general hay que pinchar otra vez la pared
de la planta. |
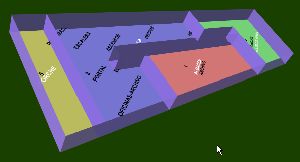 |
Unidades Urbanas
|
Para diferenciar las unidades de una planta, se utilizan distintos colores que corresponden al
número de la unidad urbana. Dos unidades con el mismo número se pintan con el
mismo color. Las unidades en gris son unidades de uso común. Dejando el cursor
sobre una unidad, se visualiza la referencia de la unidad. Pinchando en
el suelo de la unidad, se abre una ventana con su información
catástral. |
 |
Visor Cortona (www.cortona3d.com)
Con el cursor dentro de la ventana del plugin, se pueden realizar 4 tipos de acciones:
1 Navegación
El modo de navegación por defecto permite examinar la escena 3D por rotación.
Los movimientos del ratón desplazan el objeto visionado y no el punto de vista
(manipulación directa del objeto). Pulsando el botón del ratón y arrastrándolo,
se obtiene una rotación del objeto alrededor de un eje. Este eje de rotación
depende de la dirección en la que se arrastra el ratón. Por ejemplo: eje
horizontal (x) si se arrastra en vertical y eje vertical (z) si se arrastra en
horizontal.
Existen otras modalidades de navegación que se pueden seleccionar a través de
la interfaz del plugin (ver
ayuda del plugin Cortona para mas detalles)
Nota: en el momento en el que se pulsa el botón del ratón, el cursor tiene
que encontrarse fuera del objeto 3D, sobre una zona vacía.
2 Interacción con la escena 3d
Cuando el cursor se encuentra sobre el objeto 3D, pulsando el botón se pueden
realizar distintas acciones. Esta posibilidad se indica con un cambio del icono
del cursor (mano o ancla). Si el cursor representa una mano, pinchando
se realiza una acción dentro de la escena en 3D (cambio de planta). Si el
cursor representa un ancla
, pinchando se activa un enlace (nueva ventana con información catastral).
3 Selección de elementos de la interfaz de usuario del plugin
Los elementos de la interfaz son de dos tipos: los que aparecen a la izquierda
de la ventana permiten cambiar la modalidad de navegación pero no cambian de
manera inmediata la vista actual, mientras que los que aparecen en la parte
inferior permiten cambiar la vista actual sin cambiar la modalidad de
navegación. En particular, "FIT" es muy útil puesto que permite centrar
la vista actual de manera que el objeto visionado ocupe toda la pantalla y sin
que ningún elemento se quede fuera del campo de visión. Los dos botones al lado
de "VIEW"
permiten seleccionar uno de los puntos de vista predefinidos pasando de uno a
otro (también, pinchando directamente sobre "VIEW", se puede seleccionar uno de
los puntos de vista desde un menú).
puntos de vista predefinidos:
- vista cenital (es la vista inicial)
- vistas desde el SUR, ESTE, NORTE y OESTE con cierta elevación respecto al suelo
- vista desde el SUR a nivel del suelo que permite ver el SOTANO (si existe)
4 Activación del menú del plugin
Pulsando el botón secundario del ratón en cualquier punto de la ventana 3D
aparece el menú del plugin. Este menú permite cambiar varios parámetros por
defecto del plugin (velocidad de navegación, parámetros de renderizado, motor
grafico,...) y también visualizar la
ayuda del fabricante del plugin.
Visores alternativos
El formato VRML utilizado es un estándar para la definición de escenas 3D en paginas web.
Para visualizar objetos en este formato, hay que añadir un componente al navegador de internet: un plugin VRML.
Cortona no es el único visor VRML: existen otros visores que funcionan en distintas plataformas;
si soportan VRML en su versión mas reciente (VRML97 o VRML2.0), se pueden utilizar para la visualización
del croquis. Hay una lista de visores en
www.web3d.org
|