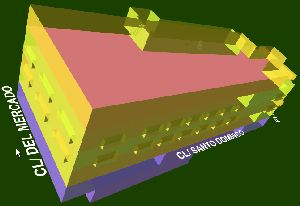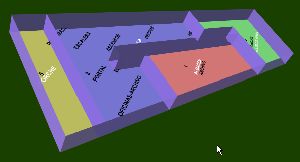|
Vue principale
|
La vue initiale est une vue zénithale de toute la parcelle. Les immeubles sont affichés
avec tous ses étages. Les parois sont dessinées avec différentes couleurs pour distinguer
plus facilement les étages. Les sous-sols sont bleus, tandis que les autres étages sont
jaunes et oranges en alternance. |
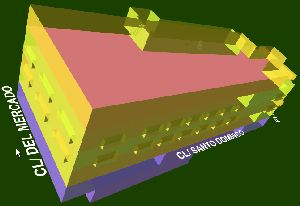 |
Étages
|
En cliquant la paroi d'un étage, on
passe à une vue en détail de celui-ci, les autres étages devenant invisibles.
Cette vue permet d'accéder à des informations qui n'apparaissent pas dans la
vue générale.
En cliquant une deuxième fois la paroi de cet étage, on
revient à la vue générale. |
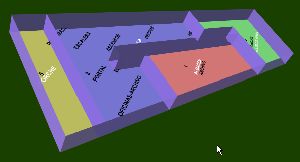 |
Unités Urbaines
|
Pour distinguer les unités d'un étage, on utilise plusieurs couleurs qui correspondent au numéro
de l'unité urbaine. Deux unités avec le même numéro auront la même couleur. Les unités en gris
sont des unités avec une utilisation en commun.
En laissant le pointeur sur le sol d'une unité, on
obtient sa référence cadastrale.
En cliquant sur le sol d'une unité, on
ouvre une nouvelle fenêtre avec l'information cadastrale de cette unité. |
 |
Visionneur Cortona (www.cortona3d.com)
Quand le pointeur se trouve à l'intérieur de la fenêtre du plugin, on peut réaliser quatre types d'action:
1 Navigation
Le type de navigation par défaut permet d'examiner la scène 3D par rotation.
Les mouvements de la souris ont pour effet de déplacer l'objet visionné
et non le point de vue (manipulation directe). En faisant glisser le pointeur
on obtient une rotation de la scène autour d'un axe. Cet axe de rotation dépend de
la direction du mouvement du pointeur. Par exemple: axe de rotation horizontal (x)
si on déplace le pointeur en vertical, axe vertical (z) si on déplace le pointeur en horizontal.
Divers autres types de navigation sont possibles et peuvent être choisis grâce à l'interface
du visionneur( voir l'aide
du visionneur pour plus de détails à ce sujet)
Remarque: au moment d'appuyer sur le bouton de la souris, le pointeur doit se trouver
en dehors de l'objet 3D, sur un espace vide.
2 Interaction avec la scène 3D
Quand le pointeur se trouve sur l'objet 3D, un click de la souris peut réaliser
différentes actions. Cette possibilité est indiquée par un changement de l'icône
du pointeur (main ou ancre). Si le pointeur représente une main, un click
réalise une action dans la scène 3D (sélection d'étage). Si le pointeur
représente une ancre, un click active un lien (on ouvre une nouvelle fenêtre
avec de l'information cadastrale).
3 Selection d'un élément de l'interface du plugin
Il y a deux catégories d'éléments de l'interface: ceux qui apparaissent sur le
bord gauche de la fenêtre permettent de changer le type de navigation mais ne
changent pas la vue courante, tandis que ceux qui se trouvent en bas permettent
de changer le point de vue courant mais ne changent pas le type de navigation.
En particulier, le bouton "FIT"
est très utile car il permet de centrer la
vue courante en plaçant l'objet visionné entièrement dans le champ de vison, sans
qu'aucune partie reste en dehors. Les deux boutons à gauche et à droite de "VIEW"
permettent de choisir un des points de vue prédéfinis en passant au suivant ou au
précédant (on peut aussi choisir directement n'importe quel point de vue à partir
du menu qui apparaît en appuyant sur "VIEW").
Points de vue prédéfinis:
- vue zénithale (équivaut à la vue initiale)
- vues depuis le SUD, EST, NORD et OUEST avec une certaine hauteur sur le sol
- vue depuis le SUD, au niveau du sol, qui permet de voir le sous-sol (s'il existe)
4 Activation du menu du plugin
En appuyant sur le bouton secondaire de la souris en n'importe quelle position
sur la fenêtre 3D, on active le menu du visionneur. Ce menu permet de changer les
paramètres par défaut du visionneur (vitesse de navigation, paramètres du rendu,
contrôleur graphique,...) et aussi d'afficher
l'aide
du fabricant du visionneur.
Visionneurs alternatifs
Le format VRML utilisé est un standard pour la définition de scènes 3D dans des pages web.
Pour pouvoir visionner des scènes VRML, il faut ajouter un composant au navigateur:
un plugin VRML. Cortona n'est pas le seul plugin qui permet de visionner de scènes VRML: il y a
plusieurs visionneurs disponibles qui fonctionnent sur différents systèmes.
Pour qu'ils puissent visualiser le croquis, il suffit qu'ils soient compatibles avec la dernière
version du format (VRML97 ou VRML2.0). Une liste est disponible chez
www.web3d.org
|